SmartArt merupakan objek baru yang juga menjadi fitur andalan dari Microsoft Office 2007. Fasilitas SmartArt memungkinkan anda untuk menambahkan objek berupa List, Process, Cycle, Hierarchy, Relationship, Matrix dan Pyramid. Dalam pembahasan berikut akan diuraikan cara penggunaan SmartArt Tool untuk membuat struktur organisasi menggunakan jenis Hierarchy. Untuk membuat struktur organisasi langkahnya sebagai berikut:
1. Pada baris Ribbon Insert klik SmarArt Tool.
2. Pada kotak dialog Choose a SmartArt Graphics, pilih tipe Hierarchy, kemudian pilih grafik no.2.
3. Setelah itu, klik OK. dengan begitu akan muncul tampilan bidang kerja SmartArt Hierarchy di layar monitor.
4. Masukkan teks pada setiap kotak. Cara menuliskan teks adalah dengan cara mengklik kotak Hierarchy, lalu ketikkan teks yang diinginkan.
Untuk memudahkan dalam mengetahui level Hierarchy, anda bisa menampilkan Text Panes. Text Panes berguna untuk mengetahui level setiap shapes yang menjadi komponen Hierarchy. Biasanya Text Panes tampil di sisi kiri Hierarchy.
 |
| Penambahan teks pada Hierarchy |
Modifikasi Shape
Untuk memodifikasi shape, anda bisa memanfaatkan toolbar. Ini bisa dilakukan dengan beberapa cara.
1. Bagaimana cara menambahkan shape?
- Klik dan aktifkan shape, misal Manager Marketing.
- Klik menu Design, klik Add Shape.
- Pilih posisi penambahan shape, misal Add Shape After.
2. Bagaimana cara menghapus Shape?
Jika hendak menghapus shape yang tidak digunakan, klik dan aktifkan shape yang akan dihapus, lalu tekan Delete pada keyboard.
3. Bagaimana cara memindahkan Shape Hierarchy?
Untuk mengganti posisi shape dari kiri ke kanan atau sebaliknya, aktifkan objek SmartArt dan klik Design > Right to Left Tool. Setelah dipindahkan menggunakan Right to Left Tool.
4. Bagaimana cara menaikkan/menurunkan level shape?
Untuk menaikkan atau menurunkan level shape caranya sebagai berikut:
- Tampilkan Text Panes untuk memudahkan pemindahan level dengan mengklik Text Panes Tool pada menu Design.
- Pilih Level yang akan dinaikkan, misal Manager keuangan.
- Klik Promote tool sehingga hasilnya akan terlihat seperti gambar di bawah ini.
- Untuk menurunkan level, klik Demote tool.
5. Bagaimana cara mengubah Layout Shape?
- Aktifkan objek SmarArt yang akan diubah layoutnya, kemudian pilih bentuk layout pada Layout Toolbar.
- Dengan demikian, hasil perubahan layout akan tampak seperti gambar di bawah.
6. Bagaimana cara mengubah warna Shape?
Modifikasi berikutnya adalah mengubah warna shape, caranya:
- Aktifkan salah satu shape pada objek SmartArt.
- Klik menu Design. Lanjutkan dengan mengklik Change Color, pilih warna yang diinginkan.
7. Bagaimana cara mengubah Style Shape?
Berikut cara mengubah Style Shape:
- Aktifkan salah satu shape pada objek SmartArt.
- Klik menu Design. Lanjutkan dengan mengklik SmartArt Style, pilih Style Shape yang diinginkan.
8. Bagaimana cara mereset Shape?
Mereset shape digunakan untuk mengembalikan shape ke design awal. Caranya adalah dengan mengklik Reset Graphic tool yang merupakan bagian dari menu Design.
Modifikasi Format Shape
Selain modifikasi Design SmartArt, seperti yang dijelaskan di atas untuk memodifikasi objek shape yang terseleksi gunakan tool yang menjadi bagian menu Format.
1. Bagaimana cara mengubah ukuran Shape?
Modifikasi pertama adalah mengubah ukuran shape. Pengubahan ukuran shape dapat dilakukan dengan 2 jalan, yaitu secara manual atau dengan mengklik Larger Tool (untuk memperbesar objek shape yang diseleksi) atau Smaller Tool (untuk memperkecil objek shape yang diseleksi). Kedua tool tersebut merupakan bagian dari menu Format. Untuk mengubah ukuran secara manual, caranya sebagai berikut:
- Aktifkan shape yang akan diubah ukurannya.
- Arahkan mouse pointer ke tanda aktif shape dan berubah menjadi dua mata anak panah.
- Setelah itu klik tahan dan drag menurut ukuran yang anda inginkan.
2. Bagaimana cara mengubah bentuk shape?
- Aktifkan semua shape dengan mengklik salah satu shape, lalu tekan kombinasi CTRL+A.
- Klik menu Format.
- Klik Change Shape tool dan pilih shape yang diinginkan.
3. Bagaimana cara mengubah format shape style?
Style shape yang terseleksi bisa dirubah dengan cara mengaktifkan semua shape dengan mengklik salah satu shape, lalu tekan kombinasi CTRL+A. Pada tahap selanjutnya pilih Ribbon Format dan klik Shape Style, pilih style shape yang diinginkan.
4. Bagaimana cara mengubah warna shape?
Modifikasi lain adalah mengubah warna shape yang terseleksi. Misalnya, anda hanya ingin mengubah semua shapenya saja tanpa mengubah shadow/bayangan, caranya dengan mengaktifkan shape pertama lalu tekan SHIFT dan klik shape berikutnya. Selanjutnya, pilih Format, klik Shape Fill tool, dan pilih tipe pewarnaan, misal tipe Texture, lalu pilih bentuk yang diinginkan
5. Bagaimana cara mengatur style garis outline shape?
Jika anda ingin memodifikasi bentuk garis outline shape, aktifkan shape yang akan dimodifikasi. Pada Format klik Shape Outline Tool. Pilih bentuk garis hingga diperoleh hasilnya.
6. Bagaimana cara menambahkan 3D effect?
Satu lagi modifikasi shape yang menjadi andalan dari Microsoft Office 2007 adalah modifikasi penambahan efek Preset, Shadow, Reflection, Glow, Soft Edges, Bevel dan 3D Rotation. Cara menambahkan efek 3D sebagai berikut:- Aktifkan semua shape dengan mengklik salah satu shape lalu tekan kombinasi CTRL+A pada keyboard.
- Tahap selanjutnya klik menu Format.
- Klik Shape Effect tool, dan pilih efek shape yang diinginkan.
7. Bagaimana cara menambahkan WordArt style?
Anda juga bisa mengganti teks shape menggunakan berbagai bentuk WordArt dengan mengaktifkan shape. Untuk memilih lebih dari 1 shape seperti biasa tekan SHIFT, pilih menu Format, lalu pilih WordArt yang diinginkan pada WordArt Style tool.
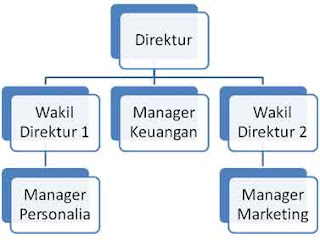
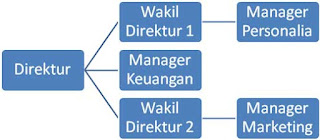
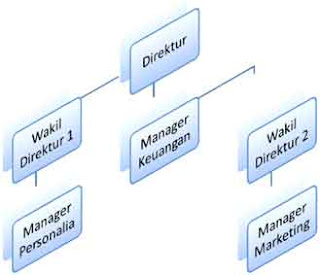





0 komentar:
Posting Komentar