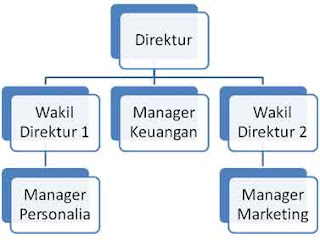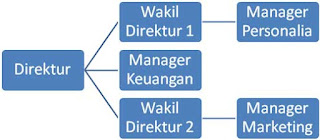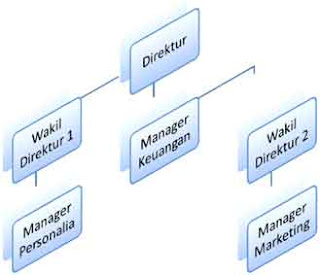3 Cara Uninstall Deep Freeze Dari KomputerIlmu Komputer – Deep freeze merupakan sebuah aplikasi komputer yang berfungsi untuk ‘mengunci’ status komputer berikut dengan software, file, dan OS yang telah terinstall sebelumnya. Dengan demikian, pengguna lain tidak akan dapat menginstall software ataupun menambah file dll secara permanen karena kondisi komputer akan kembali kesedia kala.
Cara Uninstall Deep Freeze terkadang menjadi hal yang cukup menyulitkan bila software deep freeze tersebut terjadi error, lupa password, dsb yang kemudian akan berimbas pada komputer anda yang akan terus dalam keadaan freeze (beku).
Bila komputer anda sedang mengalami masalah seperti itu, berikut terdapat 3 Cara Uninstall Deep Freeze Dari Komputer anda:
Cara Uninstall Deep Freeze – Via CD/DVD ROM
Masukkan CD/DVD installer Windows anda kedalam CD/DVD ROM.
Matikan komputer dan masuk ke mode bios. Cara masuk ke bios dapat membaca artikel
Cara Masuk Bios Mode pada Komputer dan LaptopPastikan agar boot priority di setting ke drive CD/DVD anda.
- Setelah keluar dari mode bios, maka komputer akan masuk ke menu set up Windows. Ikuti langkah-langkah set-up seperti cara menginstall Windows seperti biasa.
- Pada saat tiba dibagian Enter to set up.. bla bla..Tekan Enter, lalu tekan kembali F8.
- Bila anda melihat ada tulisan atau perintah Repair dilayar, maka dapat melanjutkan proses. Bila tidak ada, maka trik pertama ini tidak dapat dilakukan. Hal tersebut dapat disebabkan oleh versi OS yang anda gunakan. Berikutnya anda dapat membaca cara uninstall deep freeze no.2.
- Bila terdapat perintah Repair, lanjutkan dengan menekan R pada keyboard dan ikuti langkah-langkah penginstallan Windows seperti biasa.
- Setelah proses selesai, jalankan installer (file .exe) dari Deep freeze yang ingin anda buang. (Pada tutorial kali ini menggunakan deep freezer V.6). Klik 2x pada file installer deep freeze maka akan muncul layar uninstall deep freeze.
- Lanjutkan proses uninstall deep freeze hingga selesai.
Cara Uninstall Deep Freeze – Instal Di Komputer Lain
Pengertian instal dikomputer / laptop lain adalah dengan tujuan untuk mengambil file sistem yang masih fresh tersebut untuk di copy-kan ke komputer yang ingin di uninstall deep freeze nya.
- Terlebih dahulu install deep freeze dikomputer / laptop lain
- Lalu atur agar status dalam keadaan Thawed Mode
- Copy-kan file $Persi0.sys yang terdapat pada lokasi C:ke flash disk
- Lalu kembali ke komputer yang ingin anda uninstall deep freeze nya
- Gunakan OS Live CD dikomputer tersebut (bisa didapatkan di situs ini)
- Paste-kan file $Persi0.sys tadi ke lokasi aslinya yaitu C: (replace file aslinya)
- Langkah terakhir adalah boot dengan sistem operasi asli anda.
Cara Uninstall Deep Freeze – Anti Deep Freeze
Cara ketiga adalah menggunakan bantuan software bernama Anti Deep Freeze yang bisa anda dapatkan disini.
Setelah selesai didownload, ekstrak file tersebut dan jalankan file anti deep freeze v.01. Sebelumnya ada baiknya anda mematikan antivirus dikomputer anda sementara waktu karena beberapa anti virus mendeksi program ini sebagai virus.
- Klik ADF 0.1 seperti tampak pada gambar berikut. Maka akan terdapat shortcut baru didesktop anda bernama AntiDeepFreezeStandard.exe.
- Jalankan program tersebut. Maka akan terdapat pilihan versi deep freeze yang ingin anda uninstall (seperti gambar berikut), setelah itu klik Appy.

- Setelah itu anda akan menemukan 2 ikon deep freeze pada desktop anda.
- Tekan CTRL+ALT+DEL pada keyboard lalu klik ikon deep freeze yang kedua.
- Anda akan melihat password di OTP Token.
- Copy password tersebut dan isikan pada bagian form password deep freeze.
Demikianlah informasi mengenai 3 Cara Uninstall Deep Freeze Dari Komputer. Semoga membantu.